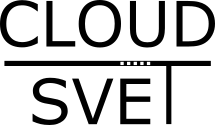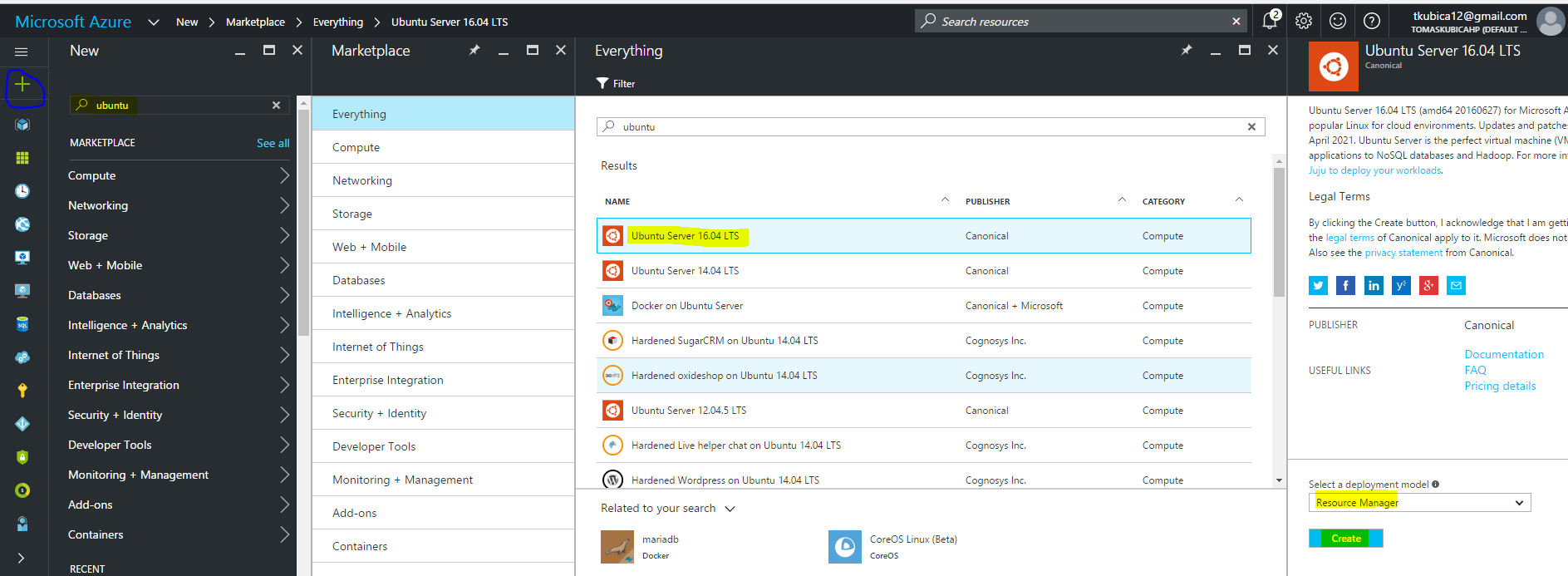- Azure IaaS (1) – první VM z grafického portálu
- Azure IaaS (2) – první VM z PowerShell
- Azure IaaS (3) – první VM z Azure CLI
- Azure IaaS (4) – první VM z ARM šablony
- Azure IaaS (5) – Network security group
- Azure IaaS (6) – vlastní image
- Azure IaaS (7) – automatizace stavu VM při vytvoření
- Azure IaaS (8) – Availability Set aneb jak je to s SLA
Seriál o Azure IaaS začneme velmi jednoduše – použijeme grafický portál ke spuštění naší první VM s Ubuntu a připojíme se na ni.
Portál
Všude, kde to bude možné (a v IaaS části už je to úplně všude) budeme používat novější metody, tedy Resource Manager a nový Portál. Ten klasický najdete na adrese manage.windowsazure.com a pro budoucnost už není klíčový, veškerá snaha se přesouvá na nový moderní portál (portal.azure.com). Dále samotné zdroje lze řešit buď klasicky nebo přes Resource Manager. Ten bych bral jako něco na způsob Azure v2 – vylepšené šablony, zjednodušený a lidským zkušenostem lépe vyhovující networking apod.
Ubuntu VM
Vytvořme si tedy svou první VM s Ubuntu. V portálu klikněte na tlačítko + (New) a ve vyhledávači zadejte Ubuntu. Vytvoříme zdroj v Resurce Manageru (výchozí volba).
VM dáme název a také vytvoříme uživatelský účet a heslo nebo SSH klíč (ten jsem použil já). Vyberte si region a pokračujme dál.
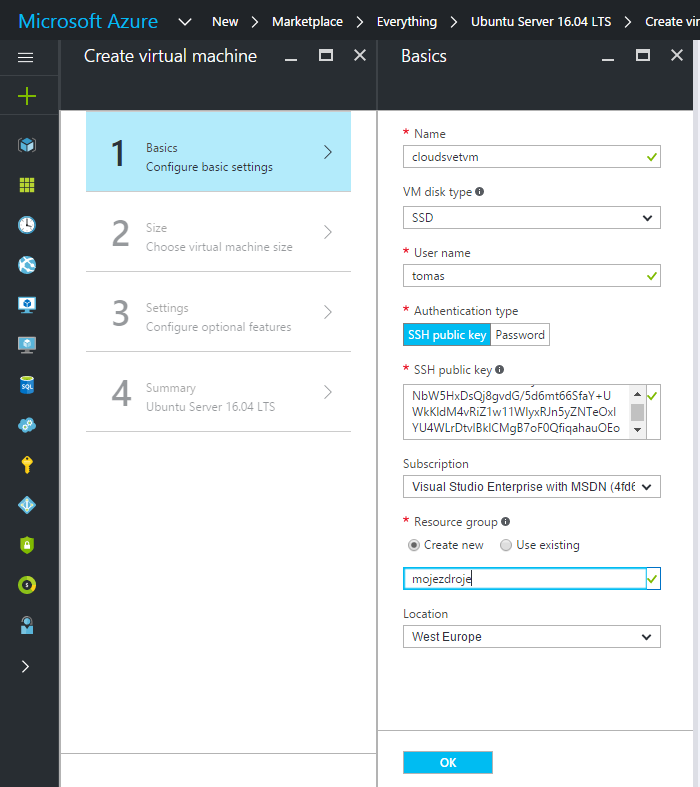
Vyberte si velikost (hardwarové zdroje).
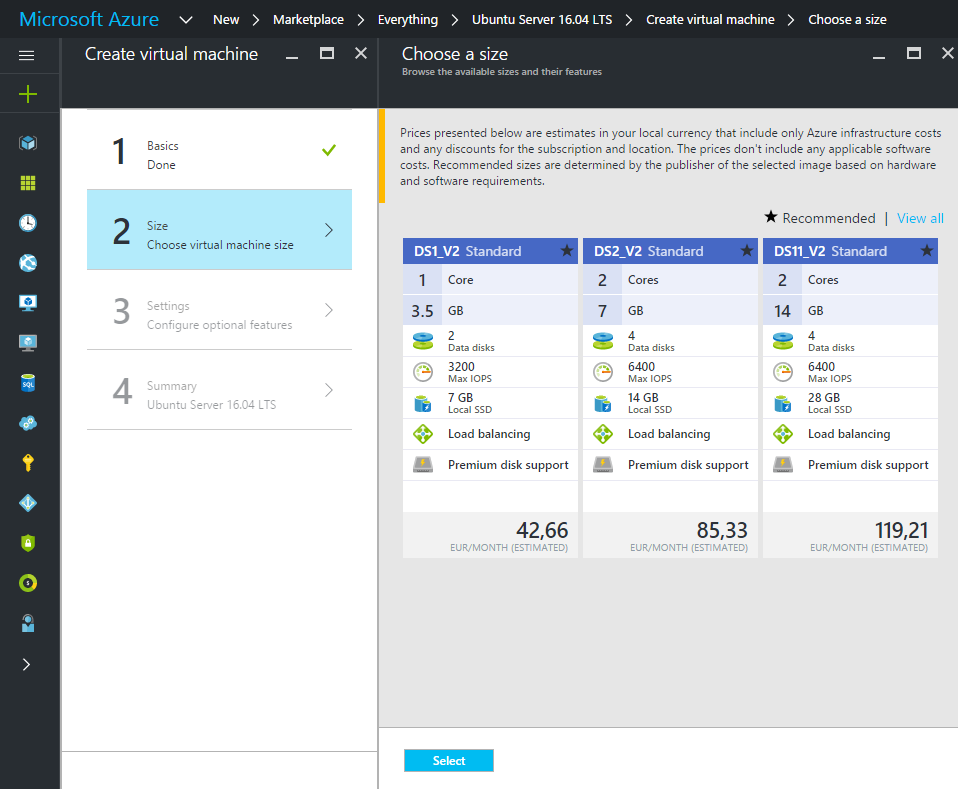
Na další stránce můžeme určit spoustu důležitých informací, zejména kolem síťařiny. Pro začátek všechno necháme ve výchozích hodnotách, kdy pro nás portál všechny potřebné zdroje připraví sám.
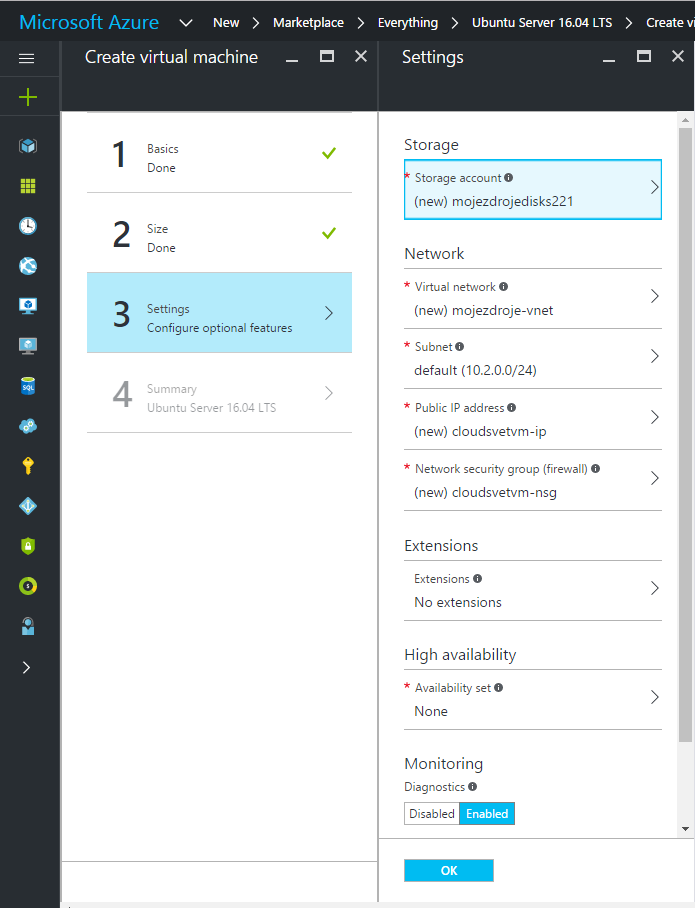
Pak už stačí jen odklepnout.

Co jsme vytvořili a jak se připojit
Podívejte se, jaké zdroje pro nás průvodce vytvořil.
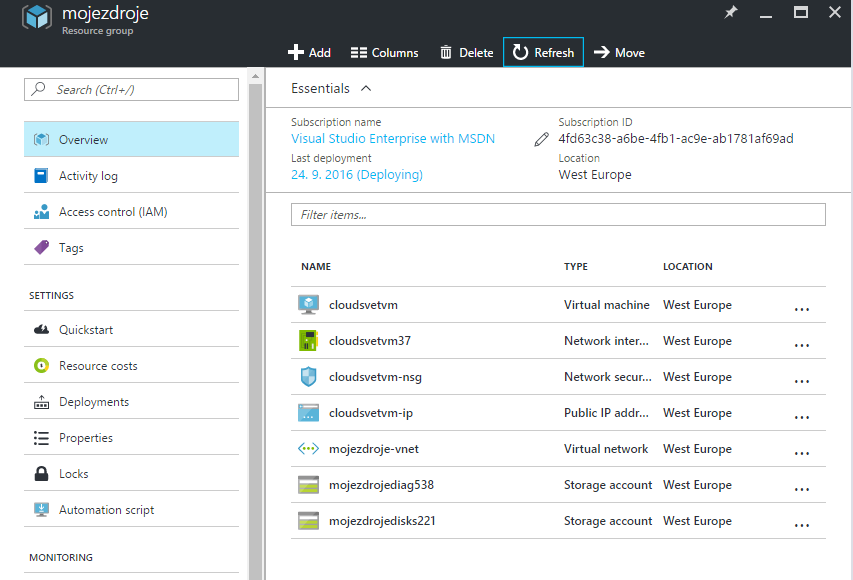
Je tam samotná VM, její síťová karta, mikrofirewall pro naší VM, veřejná IP adresa, jedna vnitřní virtuální síť a dva storage prostory – jeden pro diagnostické údaje a monitoring a druhý pro samotný disk této VM. Podívejme se na některé z nich podrobněji.
Můžeme si například prohlédnout logy ze startování této VM.
Portál vytvořil také firewall pro mikrosegmentaci. V případě Linux VM povoluje ve výchozím stavu SSH port, u Windows RDP port. Můžete si samozřejmě přidat svoje vlastní TCP/UDP porty vaší aplikace (třeba web server) včetně složitějších filtrací, třeba na základě zdrojového subnetu apod.
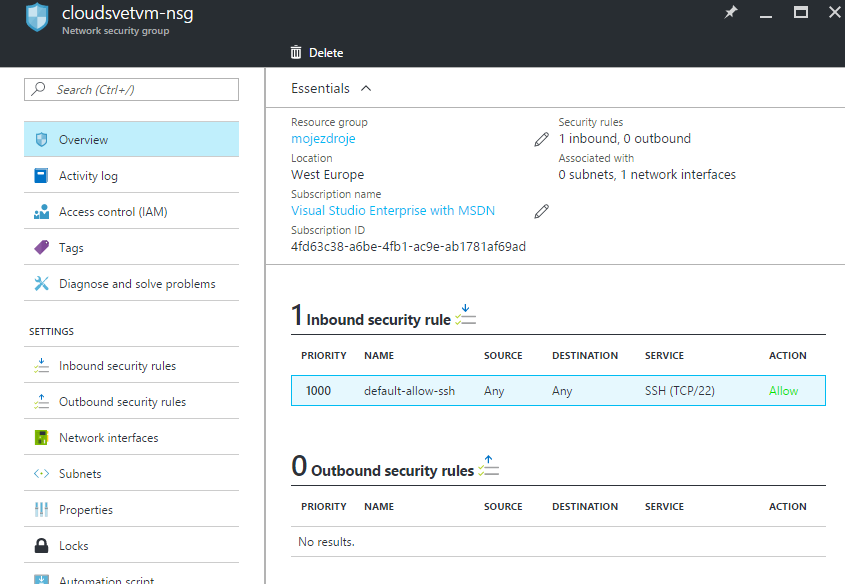
Nahlédněte do vašeho diskového prostoru. Objekty jsou tam organizovány do kontejnerů a jeden už tam je.
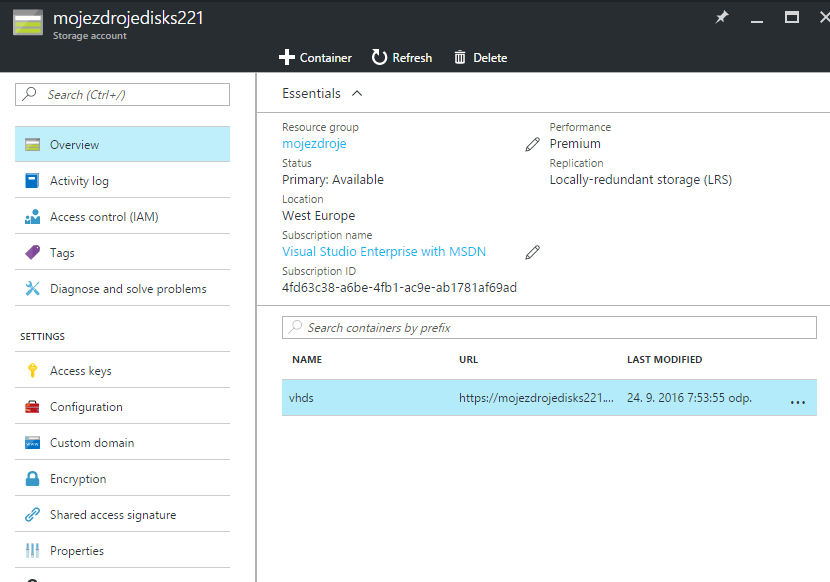
Když se podíváme dovnitř, najdeme disk naší VM.
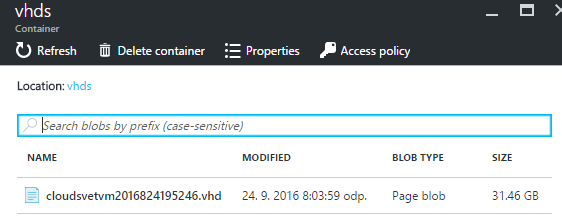
Najděme si teď veřejnou adresu této VM.
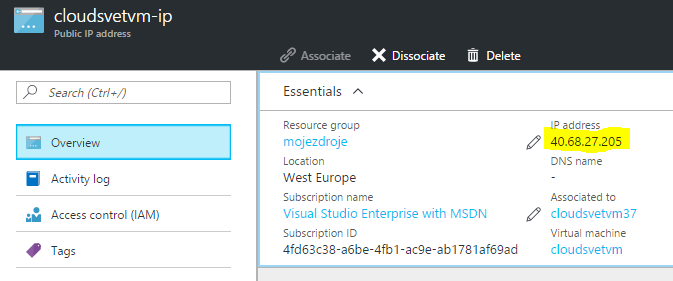
Můžeme také požádat o DNS záznam.
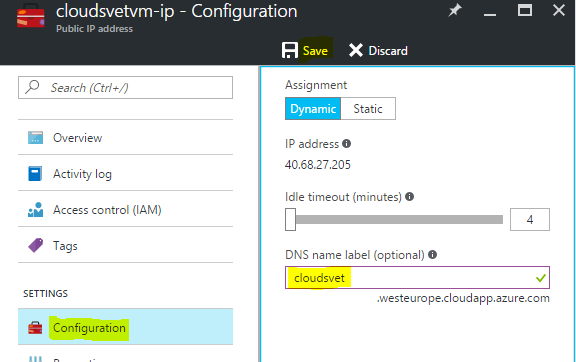
K VM se teď můžeme připojit přes SSH. Použijte třeba Putty a pokud jako já preferujete ověřování SSH klíčem spíše než heslem, nezapomeňte jej do Putty vložit.
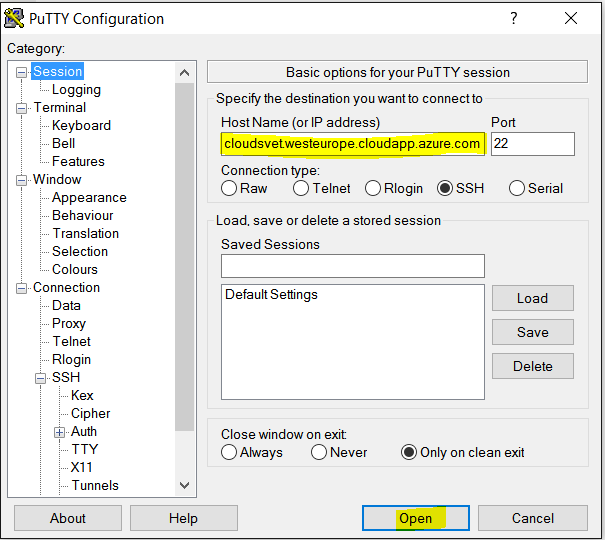
Jsme tam!
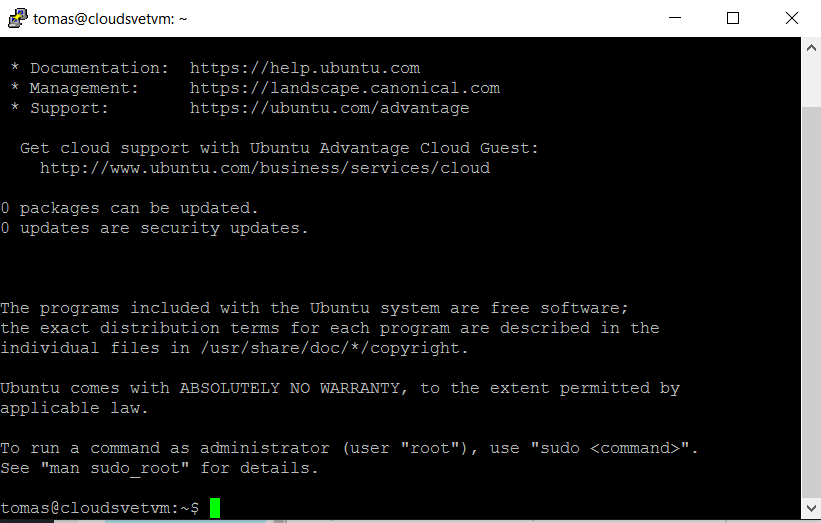
Všimněte si, že máte síťovou kartu, kde je vnitřní adresa (to je adresa ze subnetu virtuální sítě), nikoli přímo ta externí. Azure používá koncept, kdy veřejné adresa je přiřazena plovoucím způsobem, tedy děla překlad 1:1 na síťové úrovni.
Na závěr můžeme smazat celou skupinu zdrojů, už je nepotřebujeme, tak ať neplatíme.

Dnes to bylo snadné a příště bude také – uděláme totéž, ale tentokrát s využitím PowerShell (to nám umožní vytvořit si skript a automatizovat věci bez klikání v GUI). I později zůstaneme u této jednoduché situace s jedinou VM a představíme si Azure CLI a také šablony zdrojů (ARM). Inu – začínat se má pozvolna, na složitější věci bude ještě čas.
Chcete pomoci s návrhem on-premise řešení IaaS postaveným na Azure Pack/Stack, OpenStack nebo VMware? Potřebujete poradit s migrací aplikací a nasazením v Azure cloudu? HPE má certifikované Microsoft architekty a konzultanty a můžete také využít plně konvergovaných systémů pro vaše on-premise potřeby.