Přihlašte se do Helion OpenStack
Otevřete prohlížeč, zadejte URL a přihlaste se do Helion OpenStack jménem a heslem, které v rámci labu dostanete (jako doménu použijte „default“). Váš účet je namapován na projekt (někdy se používá terminologie „tenant“, ale jde o totéž).

Přivítá vás dashboard s přehledem vašeho projektu. Stránka bude v češtině (jde o komunitní překlad a nemusí každému vyhovovat). Pokud chcete přepnout na angličtinu, udělejte to v nastavení svého účtu.
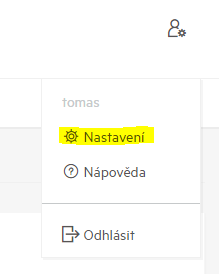
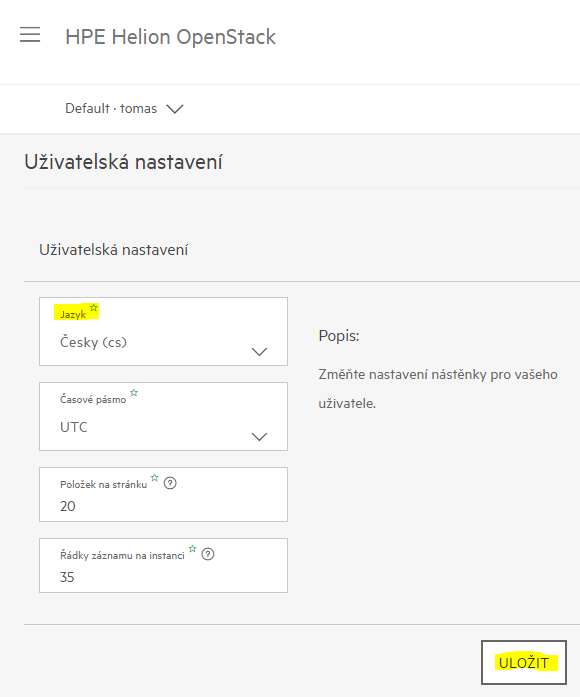
Prohlédněte si dashboard. Najdete tam aktuální spotřebu zdrojů vzhledem k maximálním hodnotám, které vašemu projektu přiřadil administrátor.
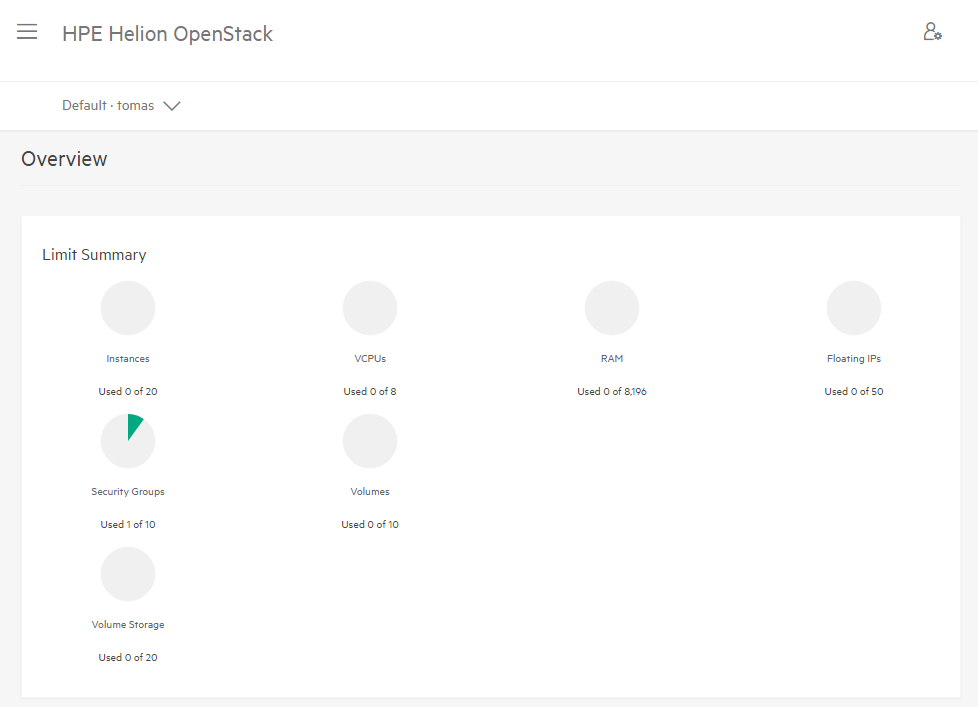
Dostanete se také k podrobnější reportům - tam ale zatím logicky nic nemáme, tak se k tomu vraťme později.
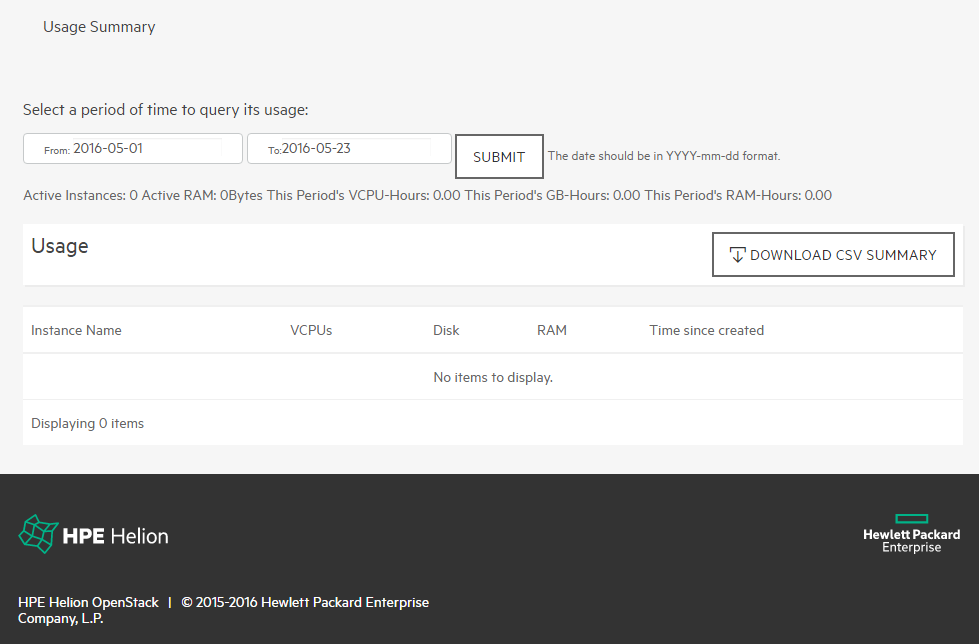
Otevřete si hlavní menu a prozkoumejme ho. V levé části jsou dvě základní položky menu – Project, kde se budeme pohybovat celou dobu a Identity, kde v první části labu nemáte práva něco měnit. V rámci části Project je součástí Helion OpenStack položka Compute, Network, Object Store, Orchestration a DNS.
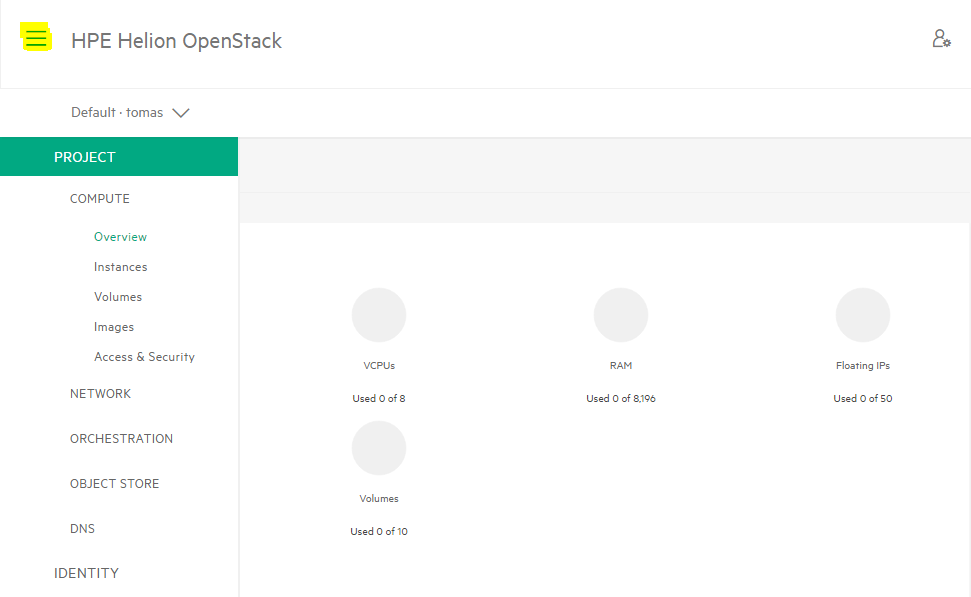
Vytvoříme jednoduchou novou síť pro naše VM
Nejprve si vytvořme nějakou privátní síť, která bude jen pro nás. Jděte do záložky Network a klikněte na Networks.
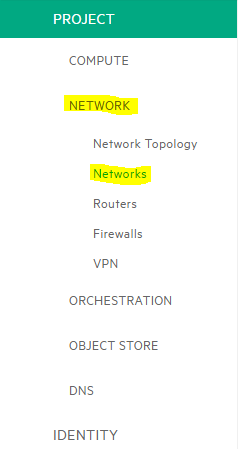
Klikněte na Create Network.
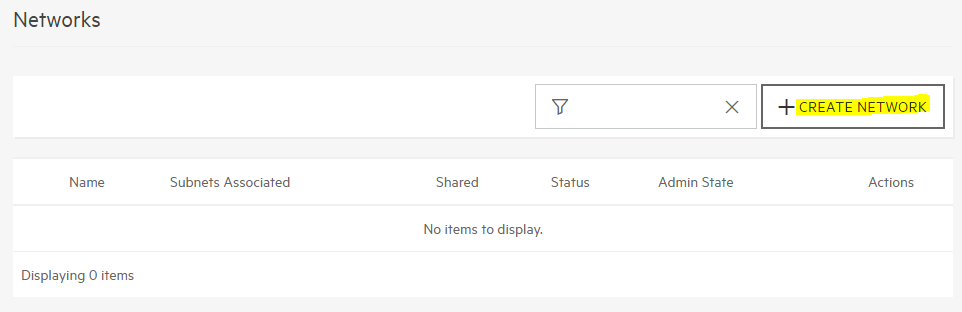
Dejte síti název a klikněte na Next.

Pojmenujte nový subnet a zadejte jeho IP rozsah. Protože jde o vaší privátní síť, můžete volit zcela libovolně nezávisle na ostatních projektech/tenantech. Pak klikněte na Next.
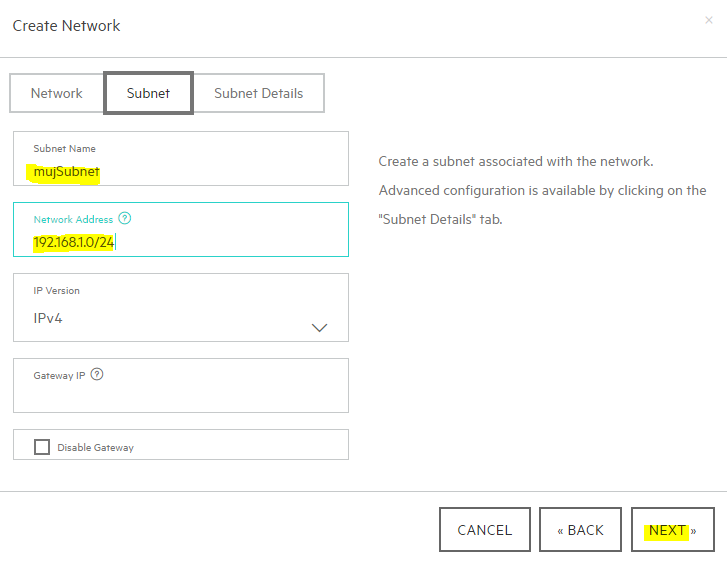
Můžeme definovat pouze určité rozsahy, posílat VM speciální routy, ale my pouze definujeme DNS server na adrese 10.0.99.1. Klikněte na Create.
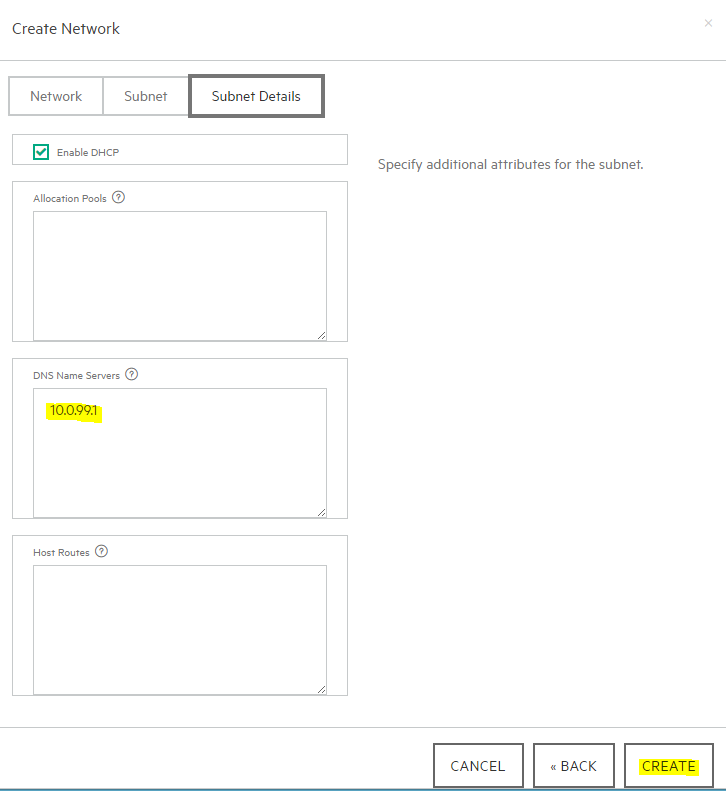
Síť máme připravenu.
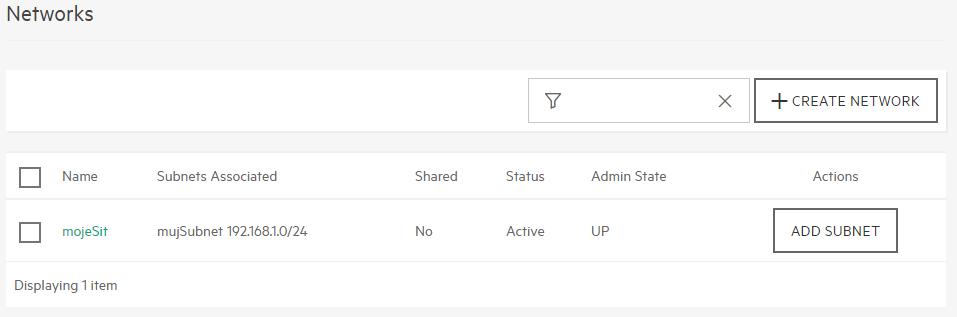
Spustíme si VM
Teď už můžeme vytvořit nějaké instance VM. Jděte do záložky Compute, Instances.
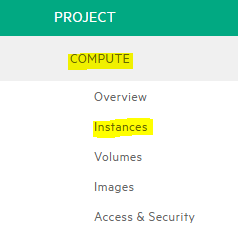
Klikněte na tlačítko Launch Instance.
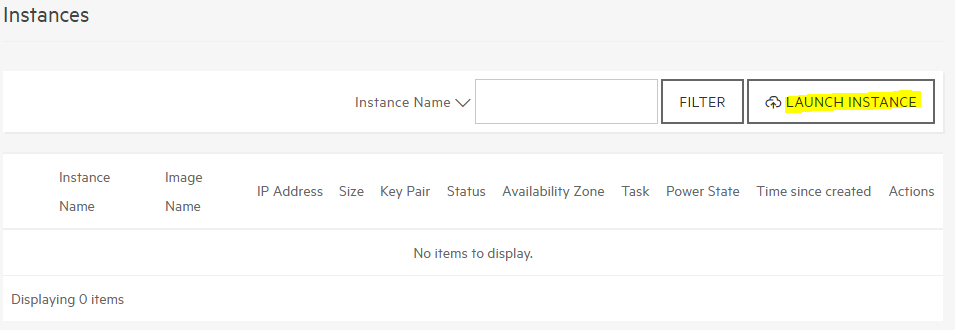
V průvodci zadejte název instance a vytvoříme si rovnou dvě. Všimněte si, že nám graf ukazuje jak se to projeví v našem celkovém limitu přidělených zdrojů v rámci projektu.
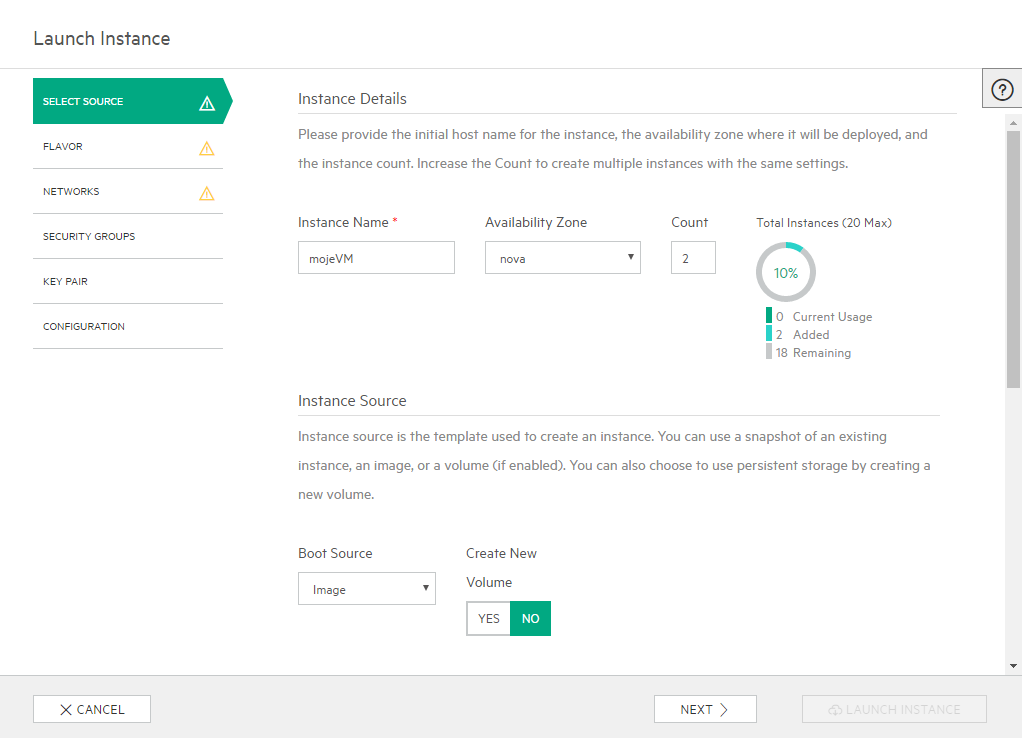
Můžeme se vybrat, zda chceme instanci vytvořit z Image, Instance snapshotu, z existující Volumu (tedy boot ze storage) nebo Volume snapshotu. Přepínačem také můžeme říct, zda se má v jednom kroku vytvořit bootovací Volume ve storage, nebo zda chceme nastartovat VM z image, který se lokálně vytvoří v compute nodu, který OpenStack vybere.
Použijeme výchozí hodnoty – tedy boot z Image, která se dostane lokálně do compute nodu.
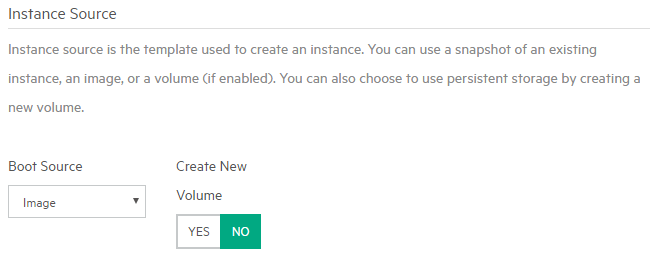
Vyberte si šablonu OS, kterou chcete nabootovat (přidejte ji kliknutím na symbol +). V našem případě to bude Cirros (mini-Linux vhodný pro první zkoušení). Tím máme na této stránce hotovo a můžete kliknout na Next.
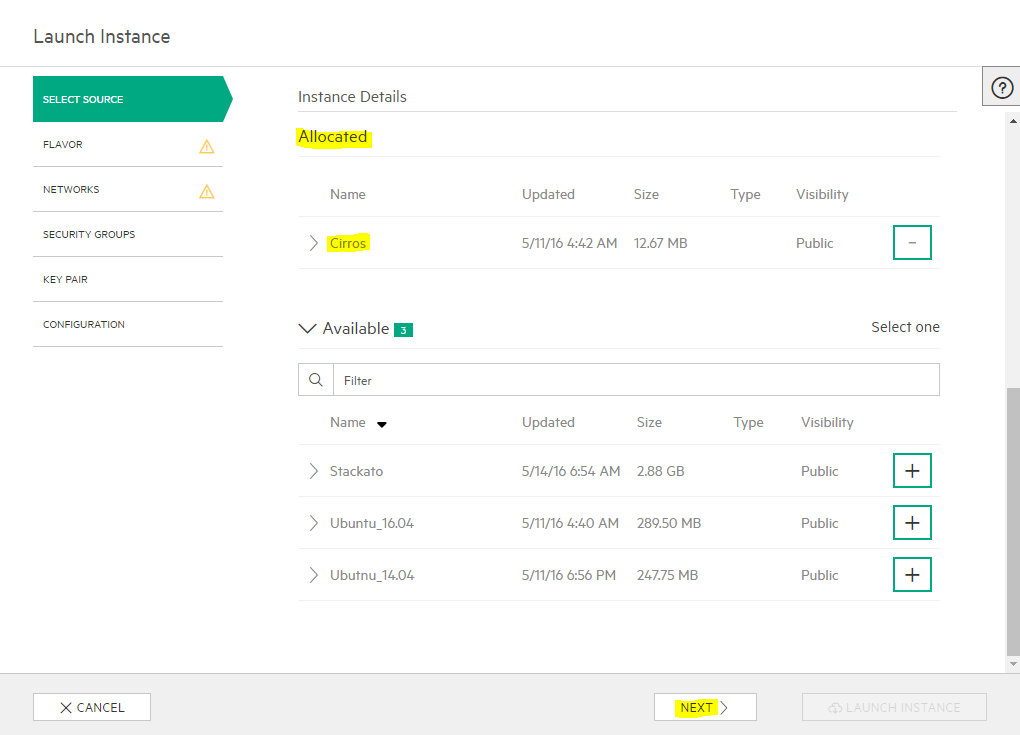
V tomto kroku si vyberte jak velká má VM být. To co vidíte bylo pro vás, tedy uživatele v nějakém projektu/tenantu, definováno administrátorem. Vyberte m1.tiny kliknutím na symbol +.
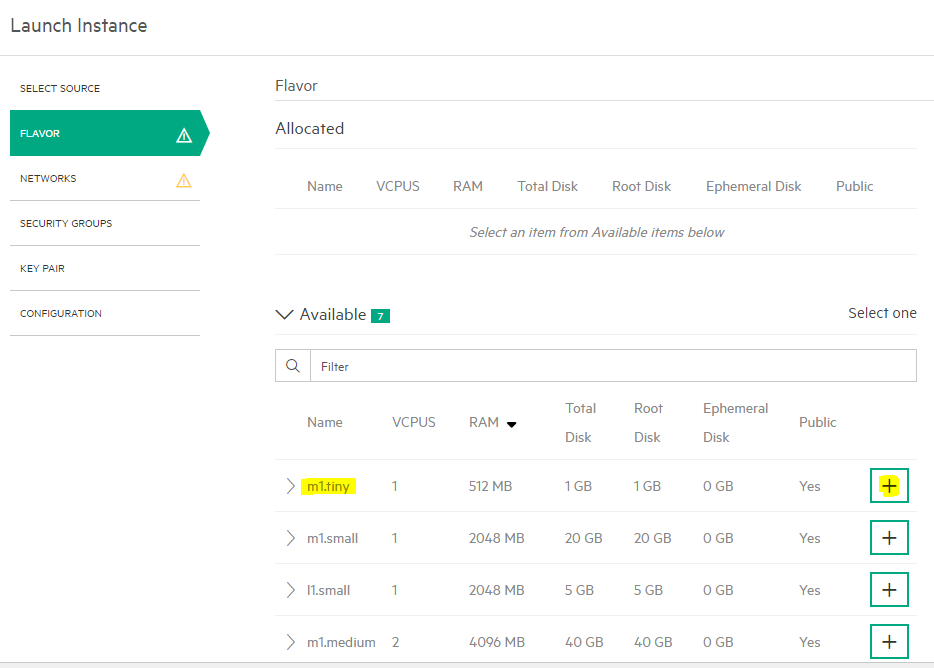
OpenStack vám také ukazuje, která velikost se ještě vejde do zdrojů, které vám zbývají (administrátor všemu projektu přidělil nějakou kvótu na různé zdroje – vCPU, paměť, storage, sítě, ...).

Můžeme kliknout na Next. V následujícím dialogu vyberte naší novou síť. Další položky nejsou povinné a budeme se jim věnovat později. Teď už tedy můžeme kliknout na zelené tlačítko Launch Instance.
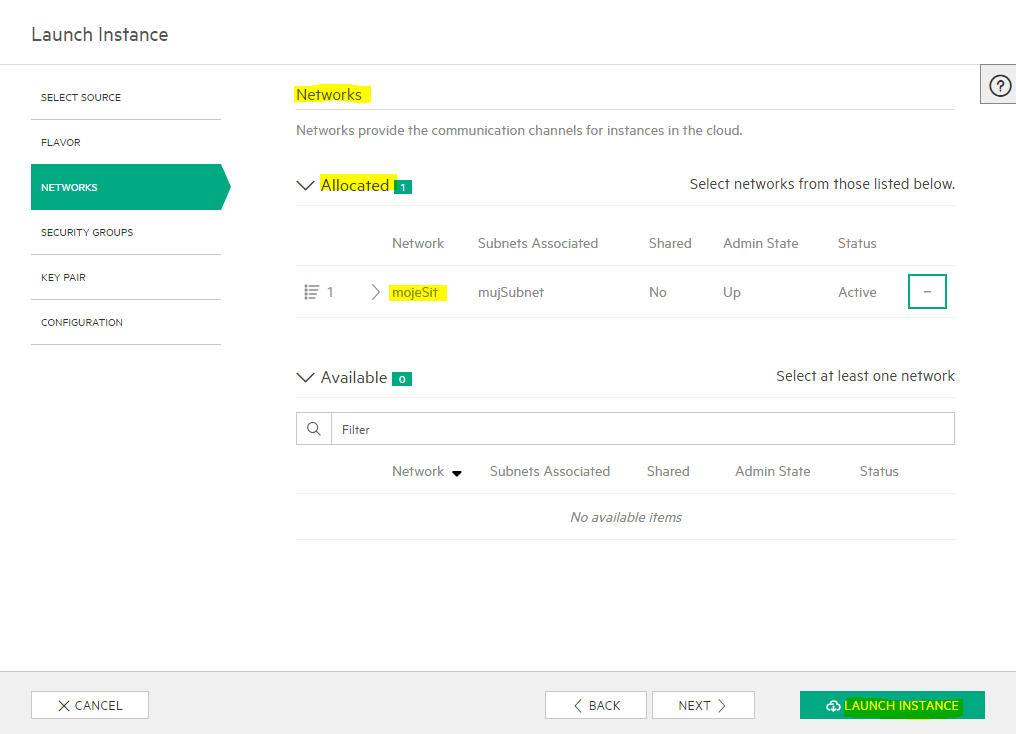
Instance se začínají vytvářet, což poznáte ve sloupečku Task.
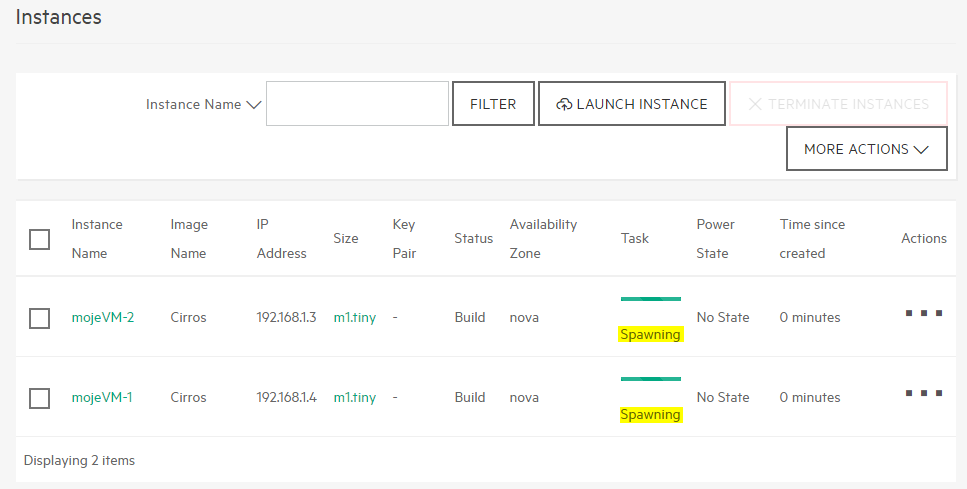
OpenStack scheduler si v našem případě vybral vhodný compute node, kde je dostatek zdrojů, pak překopíroval image soubor na jeho lokální disk a z toho image nabootovala VM.
Po nějaké době budou VM připravené.
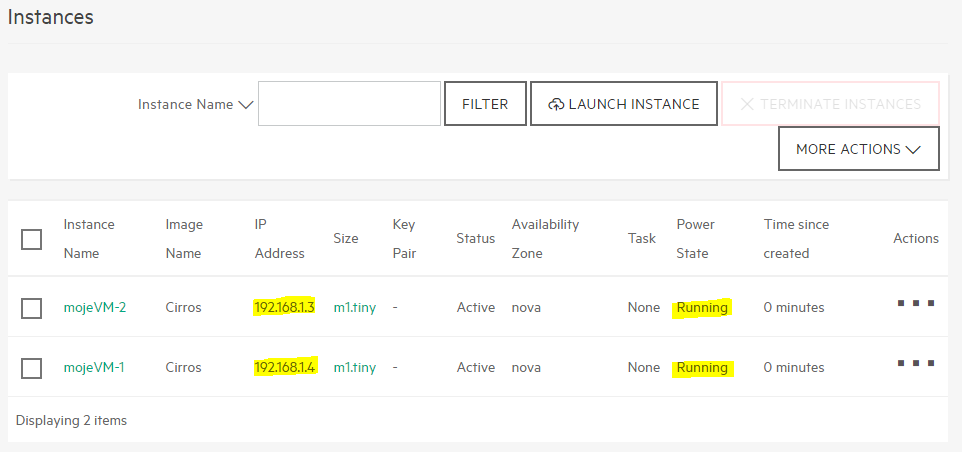
Všimněte si IP adres. Podívejme se do konzole jedné z VM. Klikněte na symbol tří teček a vyberte Console.
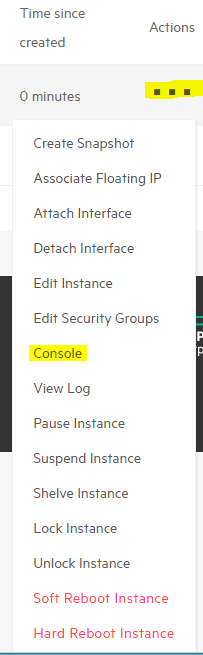
V konzoli se můžete přihlásit účtem cirros s heslem cubswin:)
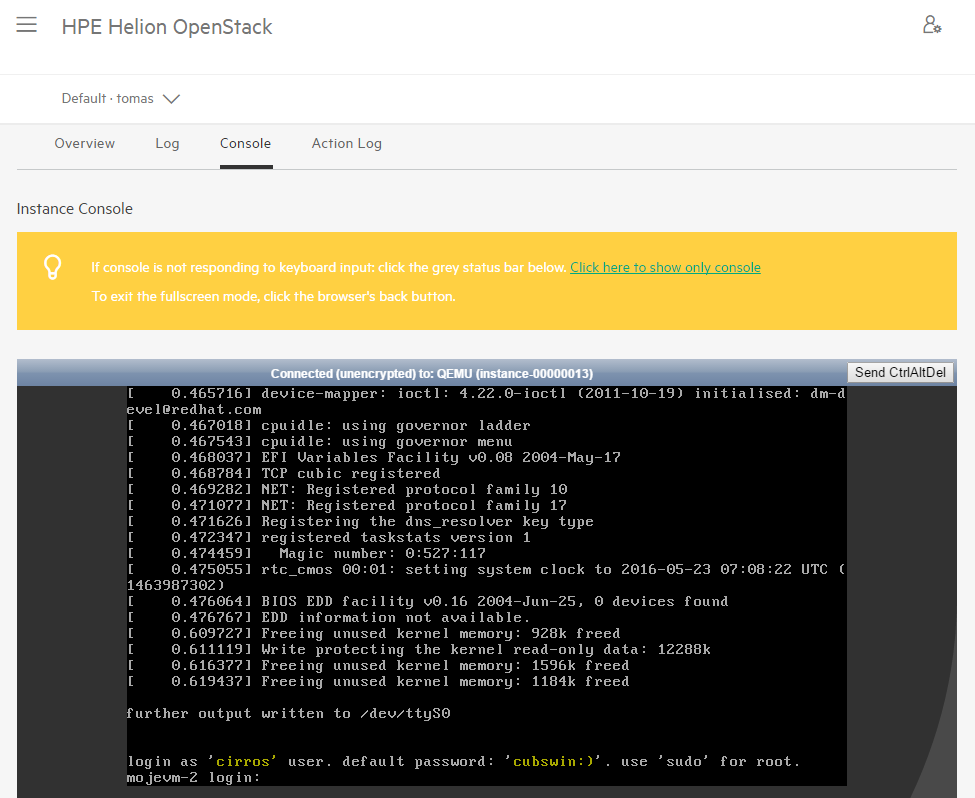
Příkazem „ip a“ se můžete podívat svojí IP adresu.
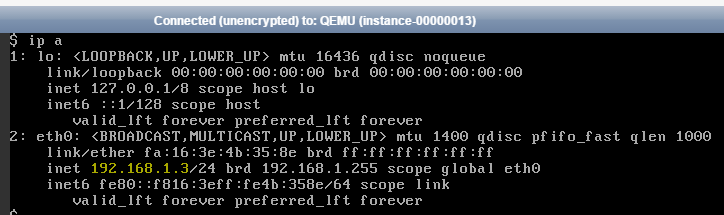
Můžete provést ping na druhou VM.
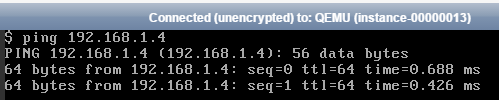
Co se to vlastně právě teď stalo?
-
Helion OpenStack vzal v úvahu potřeby zdrojů (příchuť) a našel vhodný compute node (tedy železo) pro vytvoření VM
-
Námi vybraný image (Cirros) se nakopíroval na compute node, aby z něj VM mohla nabootovat
-
Vytvořila se příslušná VM v compute node (v našem labu KVM hypervisor, ale můžete být i například VMware)
-
Použila se naše privátní síť aniž by bylo nutné něco nastavovat ve fyzické síti (VXLAN enkapsulace je transparentní vůči fyzické síti kterou spolu mohou komunikovat tyto dvě VM i když jsou třeba na dvou různých compute nodech)
-
Virtuální síťová karta VM kouká do této privátní sítě